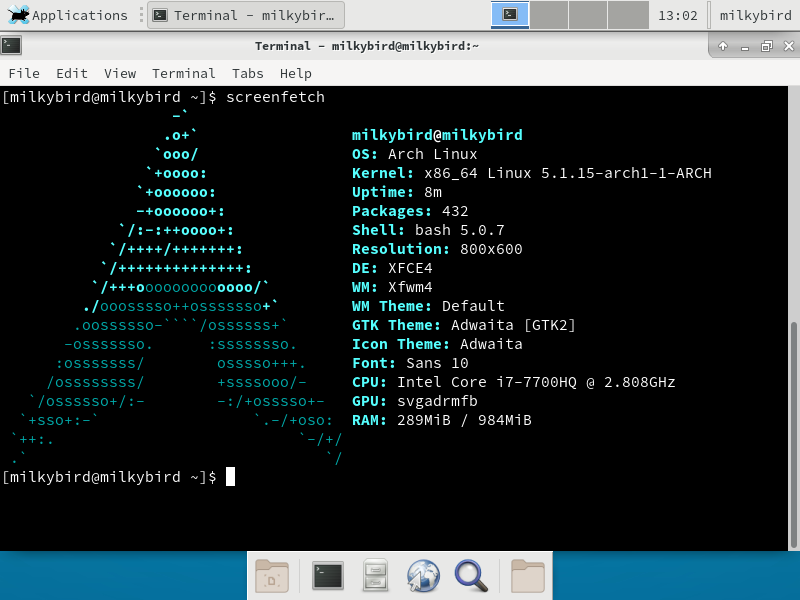Arch Linux Installation
ddl是检验生产力的唯一标准
本次的安装是在VBox虚拟机环境下进行,物理机可能会有所出入,一切还请以Arch Linux官方wiki为准。
安装准备
安装介质
- 到 https://www.archlinux.org/download/ 页面下载最新的iso镜像文件;
- 使用dd(linux下)或者rufus(Windows下)制造安装介质。
磁盘准备
至少10GB的空闲空间,如果想日常使用,则建议至少50GB,否则连大的开发环境都不便于配置。
BIOS设置
在BIOS中将启动项设置我们制作的安装u盘,对于虚拟机安装而言,则为将启动项设为加载了镜像文件的虚拟光驱。
安装过程
进入 Live CD 系统
- 做好安装准备后,启动便会看到如下界面:
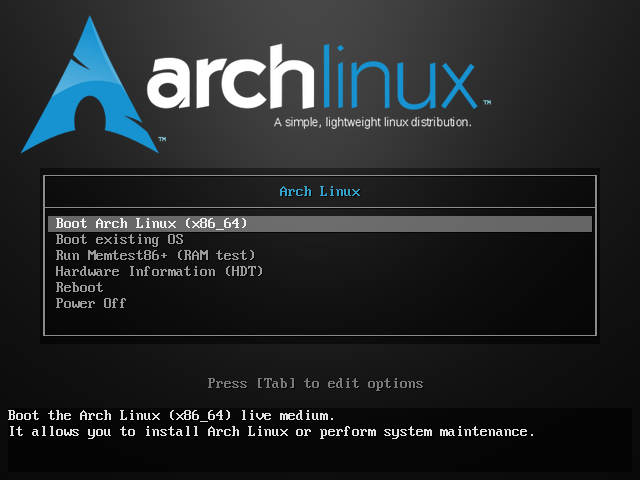
- 选择第一项进入 Live CD 系统,屏幕显示如下内容:
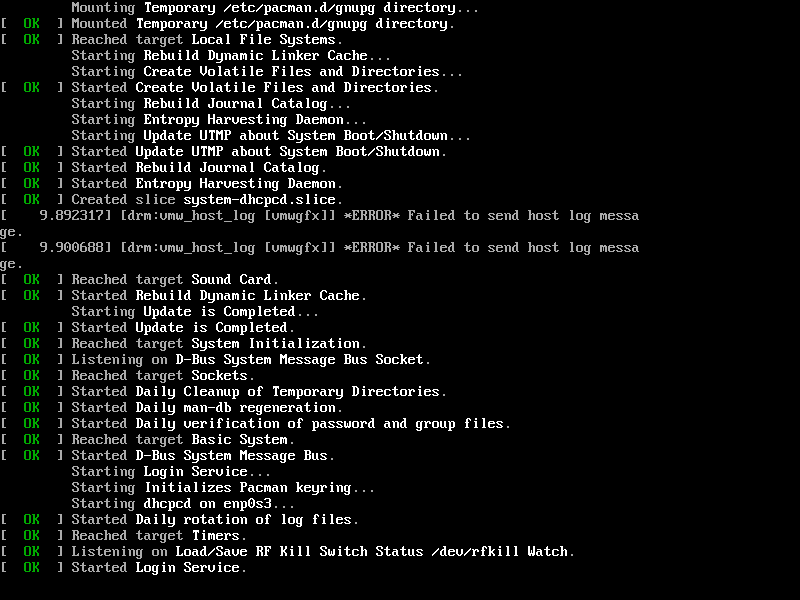
加载完成后,将进入一有命令提示符的界面: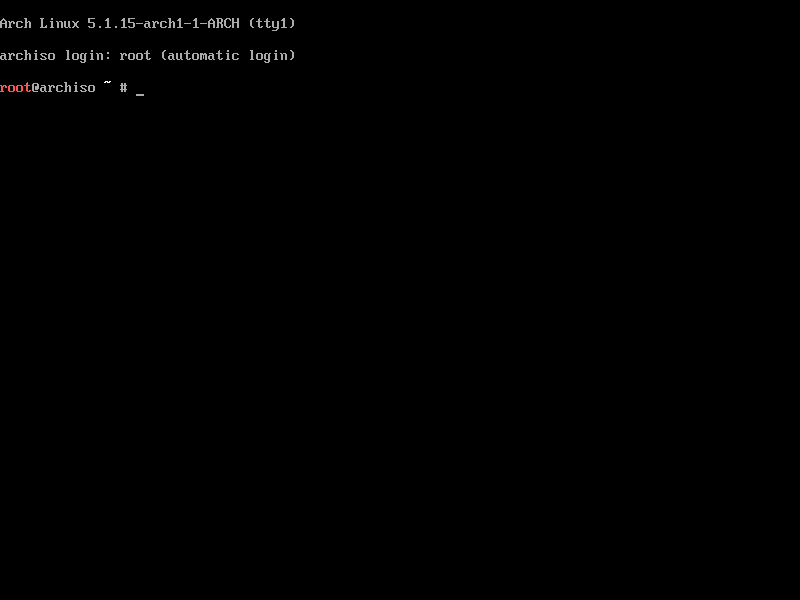
这时便成功启动了 Live CD 系统,接下来将 Arch Linux 安装到硬盘上
联网
Arch的安装需要通过互联网来下载组件,故在开始正式的安装前我们要先联网。
- 如果为有线网,并且路由器开启DHCP服务的话,则执行:
1
dhcpcd
- 如果为无线网。则执行:这是一个命令行下的wifi管理工具,有字符形式的图形界面。
1
wifi-menu
- 使用类似以下的命令来检测网络是否连接:
1
ping www.baidu.com
- 对于部分机器,可能存在无线网卡驱动兼容性问题,但是有线网一般是可以使用的,可以插网线装好系统后再慢慢解决驱动问题。
更新系统时间
执行以下命令以启用ntp服务来自动同步系统时间:
1 | timedatectl set-ntp true |
分区与格式化
首先检测现有的分区表,执行以下命令:
1 | fdisk -l |
可得到如下输出: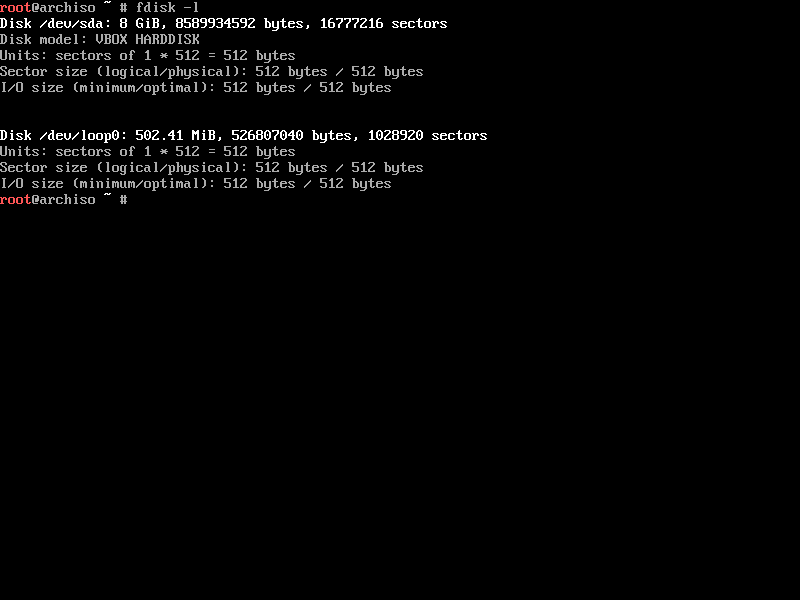
可以看到在这块硬盘上没有分区表的存在。
考虑到虚拟机采用BIOS/MBR的引导方式,故我们使用MBR分区表以便于操作。
- 输入命令:
1
cfdisk /dev/sdx (将sdx替换之前看到的磁盘)
- 选择“dos”分区方式
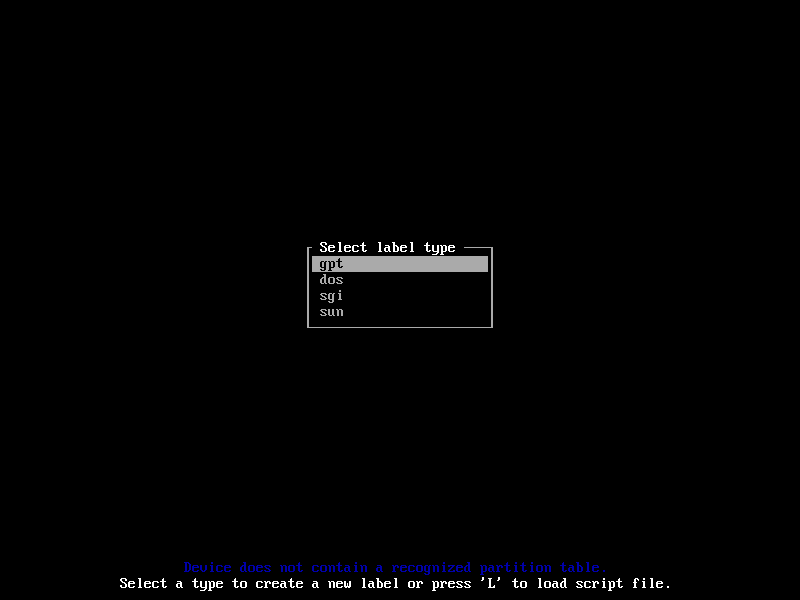
这样我们便在磁盘上创建了一个MBR分区表,当然所有的修改在确认写入前都是没有改动实际的磁盘数据的。
随后便会看到以下界面: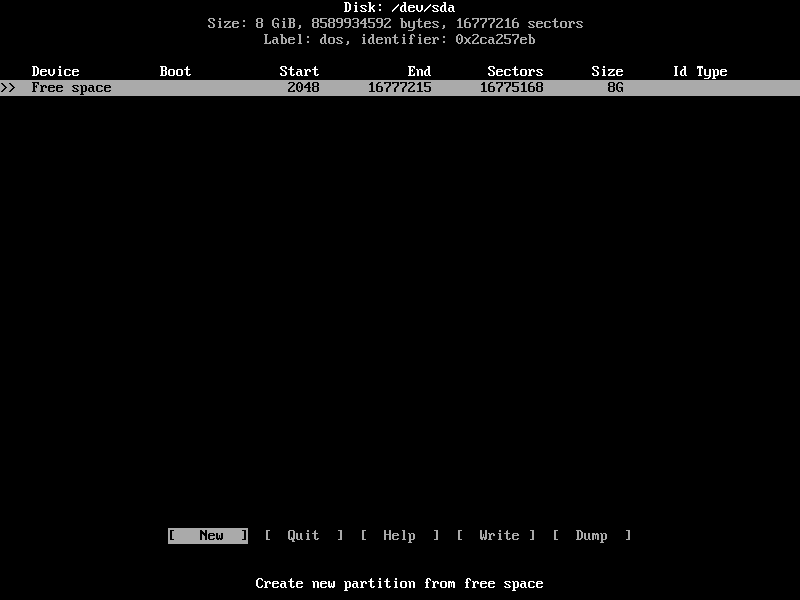
可以再次看到,这块磁盘上没有分区存在。 - 使用上下左右键来移动下面的光标,选择“NEW”来新建一个分区。
我们新建一个占据全部空间的“Linux File System”类型的主分区,注意是主分区,即primal partition,对于MBR分区表,只有主分区是可以作为启动引导分区的。随后再次移动光标,选择下方的“Bootable”,将该分区设置为可引导分区。最终效果如图: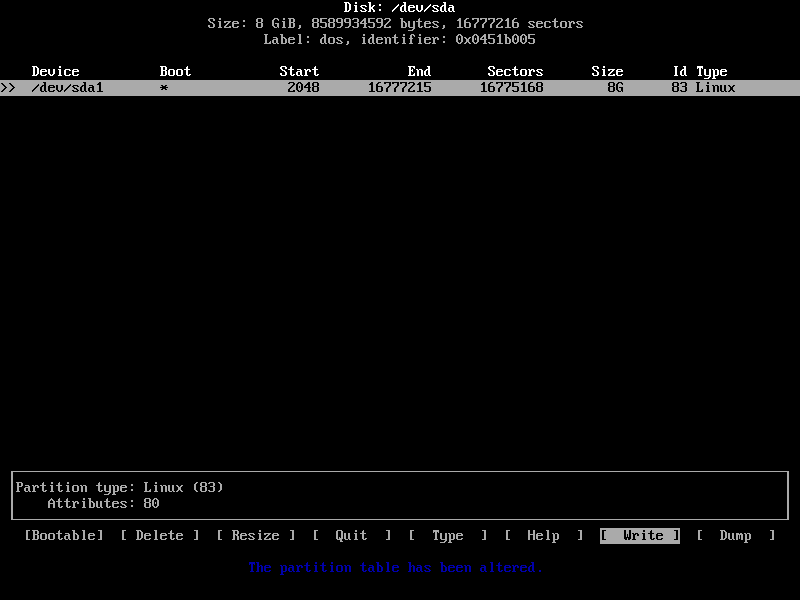
- 确认无误后,移动光标选择“Write”,将我们所有的改动写入到实际的磁盘上,一旦执行了这步之后就回不了头了,所以需要多次确认后再执行,我们这次是一个空硬盘,所以怎么折腾都是可以的。最终退出该程序,分区结果如下图所示:
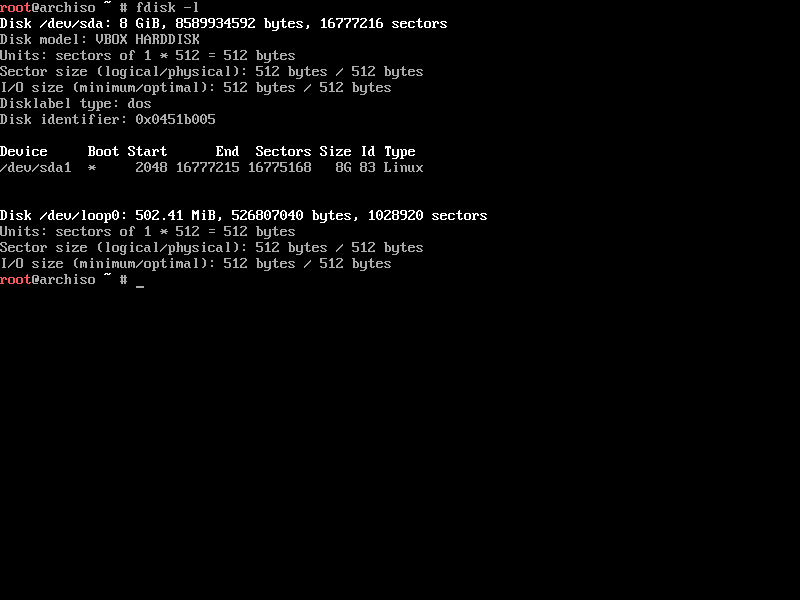
- 输入以下命令来格式化刚刚创建的分区:
1
mkfs.ext4 /dev/sdxY (将sdxY替换为刚刚创建的分区)
挂载分区
执行以下命令来挂载将刚刚创建的分区挂载:1
mount /dev/sdxY /mnt (将sdxY替换为刚刚创建的分区)
安装基本软件包
接下来要开始字面意义上的安装过程了,将要把Archlinux安装到磁盘上,注意,这个过程需要保持互联网的接入。
执行以下命令开始安装:命令提示行出现以下画面,等待安装结束、命令提示符重新出现即可进行下一步。1
pacstrap /mnt base base-devel
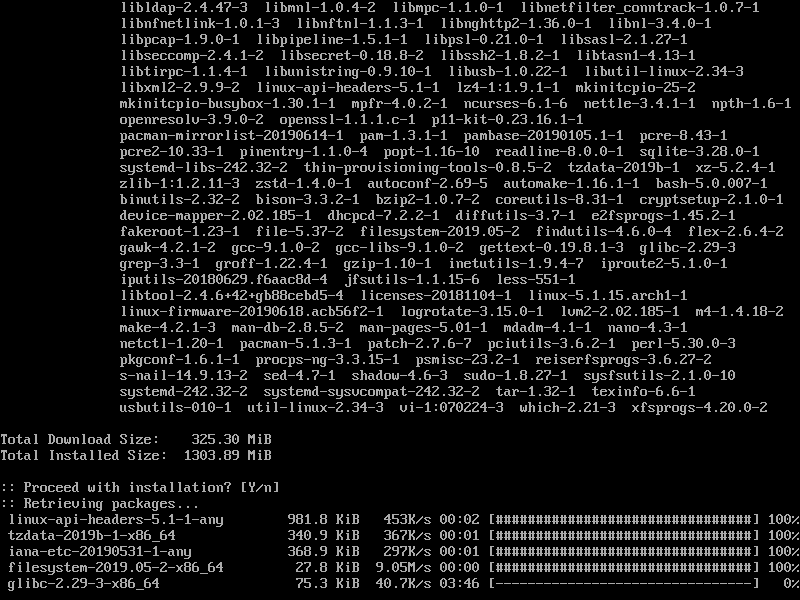
生成fstab
安装过程中我们是手动挂载了根目录,但是不可能每次开机都进行一次挂载操作,因此我们需要生成自动挂载分区的fstab文件。
执行以下命令:
1 | genfstab -L /mnt >> /mnt/etc/fstab |
使用cat命令将该文件输出到屏幕,如下图所示: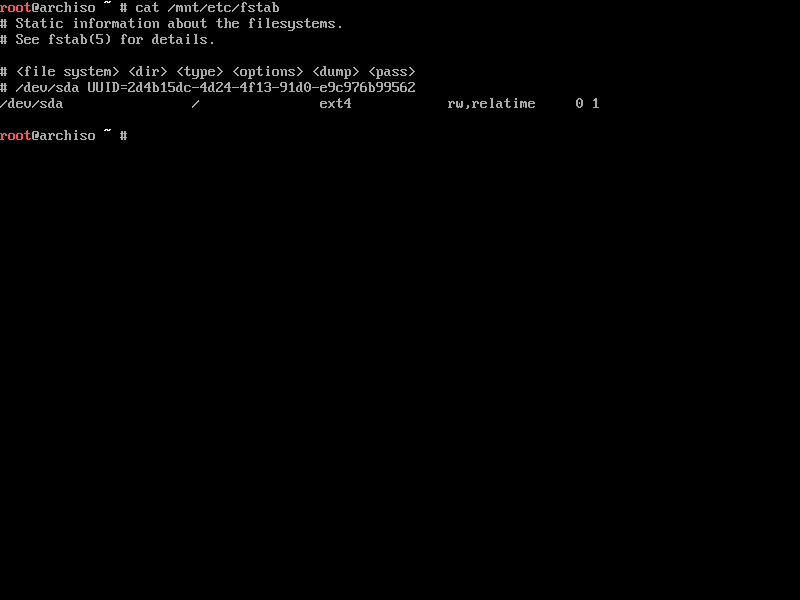
可以看到 /dev/sda1被挂载到根目录。
chroot
到这一步,我们需要把操作权交给我们刚刚安装到磁盘上的操作系统,执行这步后,所以的操作都是在新装的系统进行的。
执行以下命令:
1 | arch-chroot /mnt |
设置时区
依次执行以下命令:
1 | ln -sf /usr/share/zoneinfo/Asis/Shanghai /etc/localtime |
如下图所示: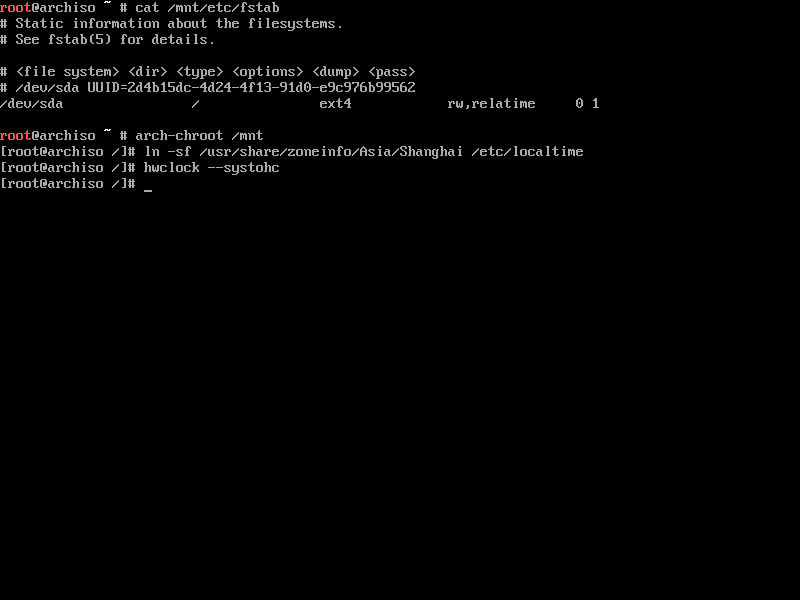
安装必要的软件包
通过 pacman 安装vim,等接下来需要使用的软件包。
执行以下命令:
1 | pacman -S vim |
设置语言数据
- 首先使用vim打开 /etc/locale.gen 文件,并将zh_CN.UTF-8 UTF-8、zh_HK.UTF-8 UTF-8、zh_TW.UTF-8 UTF-8、en_US.UTF-8 UTF-8四行前的注释符号去除,然后保存退出。如下图所示:
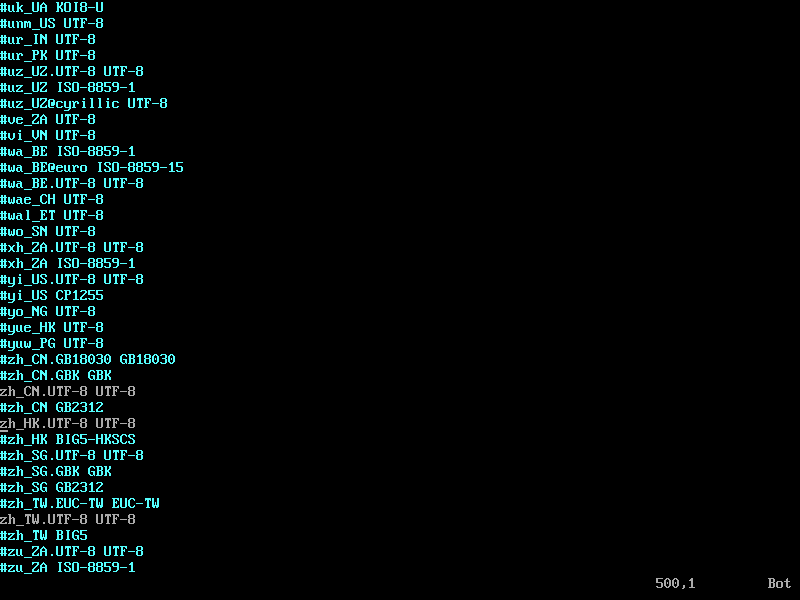
然后执行:1
locale-gen
- 配置语言首选项
使用vim打开/etc/locale.conf文件
在文件第一行输入:然后保存退出。1
LANG=en_US.UTF-8
设置主机名
- 使用vim打开/etc/hostname文件,在第一行输入你想要的主机名,保存并退出。
- 使用vim打开/etc/hosts文件,在文件末尾添加如下三行:保存并退出。
1
2
3127.0.0.1 localhost
::1 localhost
127.0.1.1 yourhostname (替换为你之前设定的主机名)
安装intel-ucode
对于intel CPU,使用pacman安装:
1 | pacman -S intel-ucode |
安装bootloader
我们使用grub作为bootloader:
- 安装grub包:
1
pacman -S grub
- 部署grub到引导扇区:
1
grub-install --target=i386-pc /dev/sdx (将sdx替换之前看到的磁盘)
- 生成grub配置文件:
1
grub-mkconfig -o /boot/grub/grub.cfg
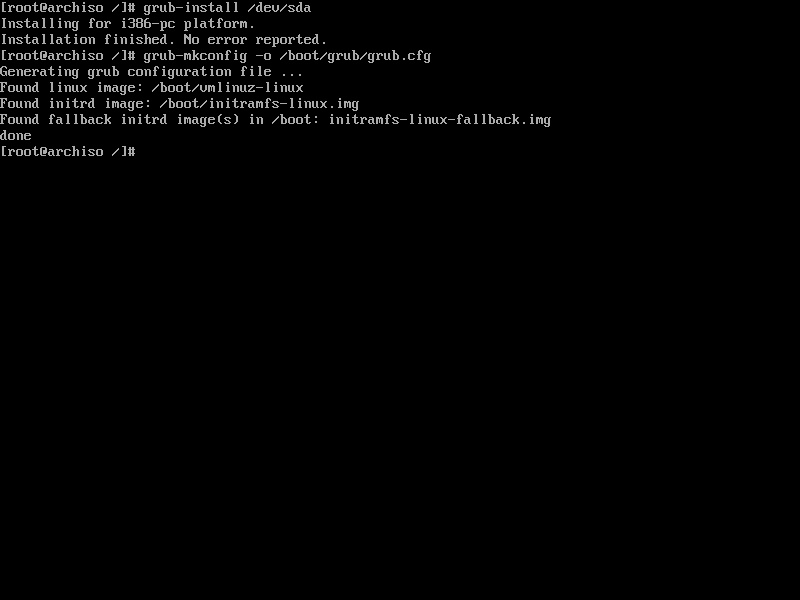
至此Bootloader的安装便结束了,建议安装后检查grub.cfg文件的生成是否正确,至于如何读懂该文件,可以参照Archlinux官方wiki。
修改root密码
执行以下命令:
1 | passwd |
依照提示设置密码,注意密码输入无回显。
重启
接下来到了最为激动人心的环节,之前的所有努力与付出都将在此时得到检验,成败再次一举。
执行如下命令:
1 | exit |
如果是物理机,则在关机后拔出u盘,如果是虚拟机,则将虚拟光驱弹出即可。
如果一切顺利,你将看到如下画面,并可以使用root用户进行登陆: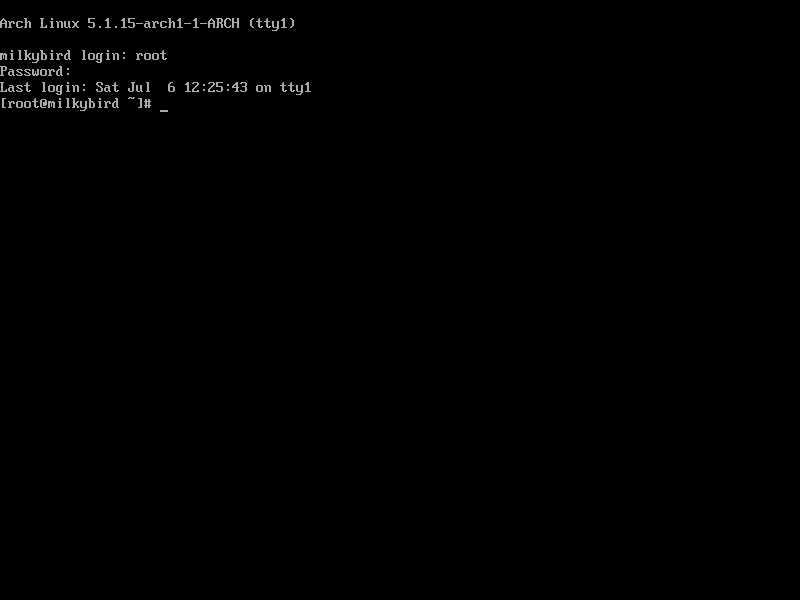
配置虚拟内存
我们采用文件形式的交换空间,便于我们的管理。
先分配一块空间(512M大小为例):
1 | fallocate -l 512M /swapfile |
然后更改该空间的权限:
1 | chmod 600 /swapfile |
设置为交换文件:
1 | mkswap /swapfile |
启用交换文件:
1 | swapon /swapfile |
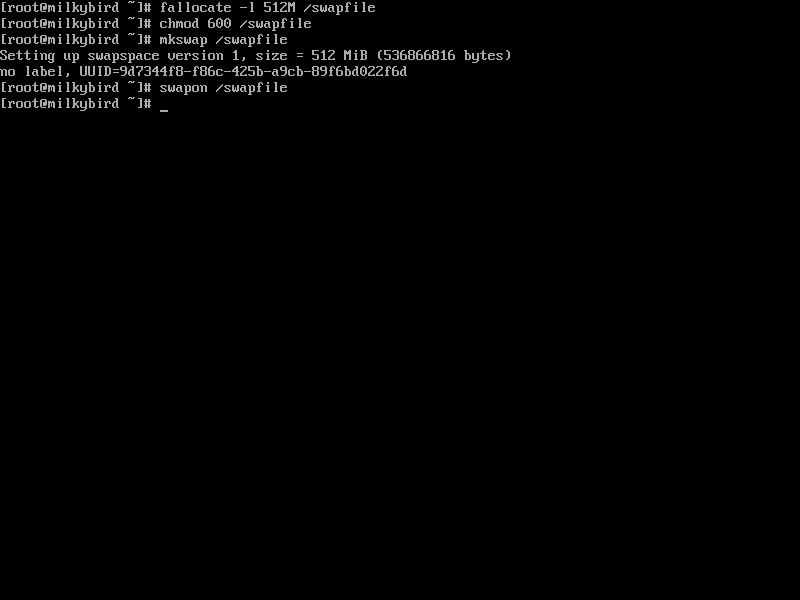
最后还需要修改fstab文件来实现自动启用交换文件,如下图所示进行修改: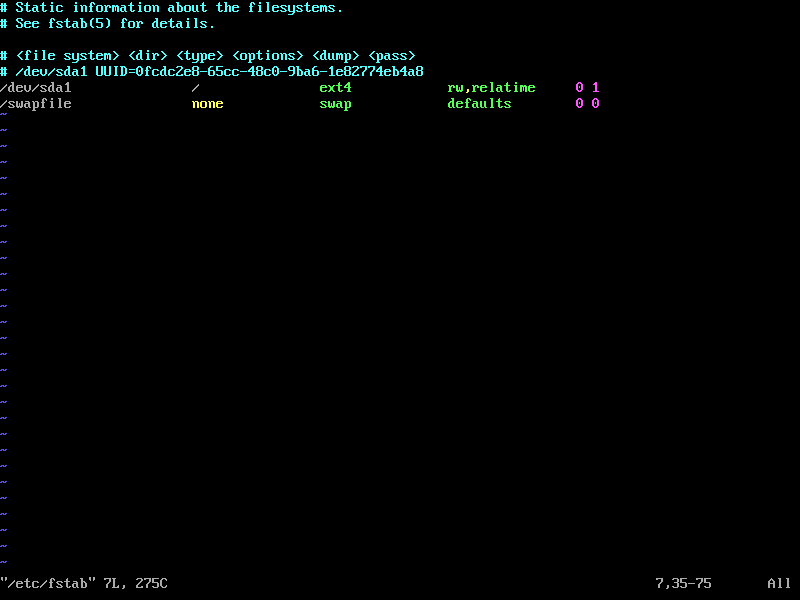
新建用户
我们的日常操作不可能以root用户的身份进行,这样是极不安全的。因此我们新建一个权限较低的用户日常使用。
1 | useradd -m -G wheel username |
我们新建了一个名为username的用户,并将它加入了wheel组,同时也为它在/home目录下新建了同名的家目录。
配置sudo
首先使用pacman安装sudo软件包:
1 | pacman -S sudo |
当然,在使用pacman之前,你需要先连接网络,具体操作与 Live CD 系统的操作一致。
然后使用visudo编辑sudo的配置文件:
将
1 | # %wheel ALL=(ALL) ALL |
前的注释去除,退出保存即可。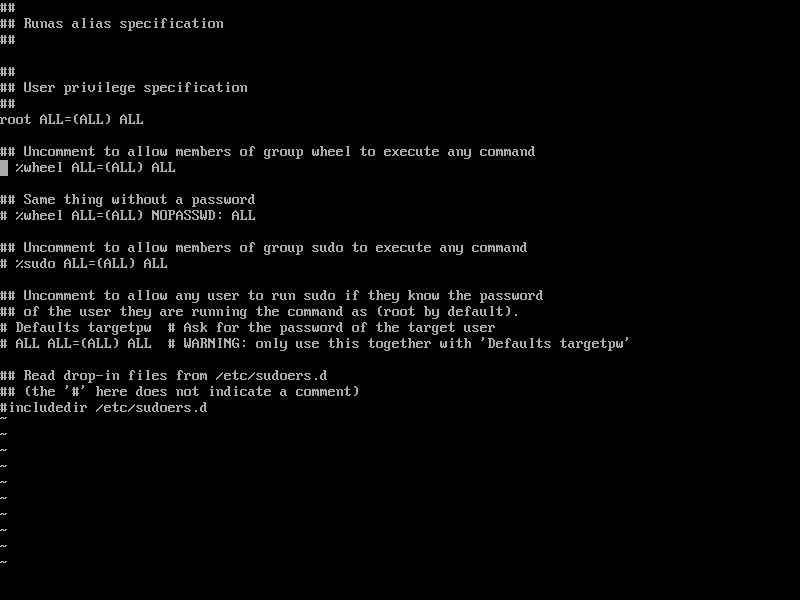
配置好sudo以后,我们再次重启电脑,并且以新建的用户登陆系统,并且记得需要重新进行联网操作。
安装图形化界面
我使用了xfce作为本次安装的桌面管理器,其他桌面的安装大同小异。
直接使用pacman安装图形界面和桌面的软件包:
1 | sudo pacman -S xorg xfce sddm |
同时我们需要安装桌面使用的网络连接管理软件networkmanager:
1 | sudo pacman -S networkmanager |
随后安装完毕后,我们需要启用我们刚刚安装的sddm桌面管理器,以方便我们在开机后进行登陆并选择使用的桌面。
使用systemctl来管理系统服务:
1 | sudo systemctl enable sddm |
同时我们需要提前配置网络,将自带的netctl换为networkmanager:
1 | sudo systemctl disable netctl |
然后重启,如果一切顺利,你将成功看到桌面管理器界面,输入用户名和密码后便可以进入桌面环境。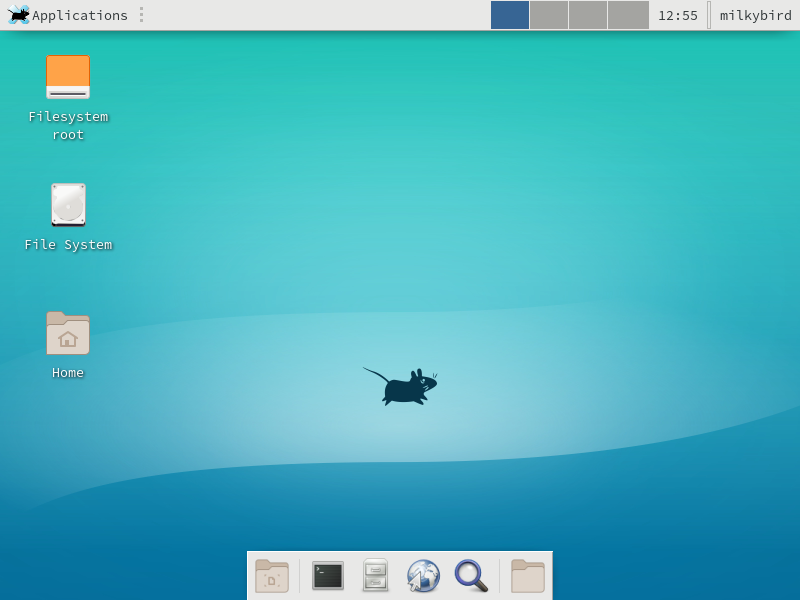
最后
依照惯例: